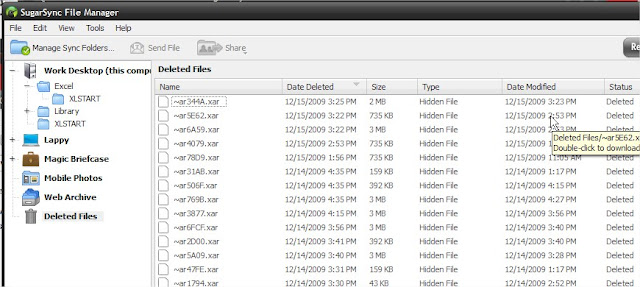Problems I have with this chart:
- It's 3d.
- The bars are all different colors.
- It's using the default Excel palette. Not only is everyone bored with it by now, it was ugly to begin with.
- It's 3d.
- The key is an inefficient way to label this type of chart.
- I don't think these are "relative prices". Just prices would be fine.
- The bars are touching! Data needs to breathe.
- Vertical text.
- It's 3d.
- The "Liquids" label on the axis wouldn't be necessary if the chart was labeled correctly in the first place.
- The data is ordered in a useful way.
- A bar chart is the correct graph for the data, as opposed to a line graph, scatter plot, or pie chart.
- No wacky textures or other irritating effects were added.
- White.
- Black.
- 5-10 shades of gray, ranging from very light to very dark.
- A strong red, something a little deeper than just the 255 red (for "bad" or negative numbers).
- Several monochromatic color series for ordered data. Generally, lighter is better because you can use it for backgrounds as well. I like blues and greens for this.
- A series of complementary colors for unrelated data. Think pie chart. I like autumn colors or colors that remind me of food for this.
Because this is a chart about money I'm going to use a green*. That's probably more thought than you need to put into something like this, but anything worth doing is worth doing right. I'm just getting into all of the psychology behind color, and I'd recommend Pantone Guide to Communicating with Color
The background of the chart should be very light gray or white, grid lines and borders should be gray if you want them, the actual bars should not have borders.
As far as the fonts, I like Georgia for text, Tahoma for numbers. You might have heard that you should change the font based on whether it will be read on paper or electronically as Serifs are supposed to be easier to read in print and Sans Serifs are supposed to be easier to read on a computer screen. This is hogwash and hasn't been supported by scientific study; Google it if you want. Regardless of medium, Georgia is a damn fine font, though the descending numbers make it unsuitable for numbers by themselves so that is why I also use Tahoma. I usually use 8 point font for labels, 10 point font for titles, but the scale really depends on where you're going to put it. As a rule though, titles should be about 2 points bigger than the rest of the text for most applications.
I changed the chart to a horizontal bar chart so that the long category names would fit easily and we wouldn't have to use a key. The bars are also a little too skinny by default. The chart reflects the data, so if you want your data to look solid you'd better use bars that don't look like they'd snap off in a stiff breeze. I changed the gap width to 70.
The repaired chart:
Note to self: stop leaving the mouse cursor in screen shots. That's all for today. In unrelated news, my girlfriend is going to buy me office 2010 for Christmas. I'm a little scared to leave the comfort of 2003 behind, but it will be nice to have my own Excel license if I ever want to start freelancing. Next Christmas I want Tableau.
-David
* I realize that not all money is green and that not all of my readers are from the United States, but U.S. currency is the most recognized currency in the world according to an unscientific poll I conducted that technically has the largest sampling bias possible.